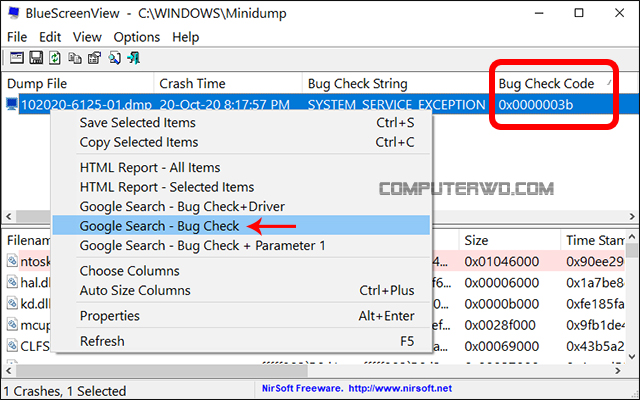نظام ويندوز 10، بالتأكيد هو نظام رائع ويتمتع بالعديد من المزايا، ولكن لا أعرف إذا كنتم تشعرون مثلي بأنه يتصرف أحياناً كالعجوز الخرفاء التي يصعب تحملها أو تطيق أفعالها وتصرفاتها العجيبه.
فعلى الرغم من خروجه في كل عام بتحديث جديد أو اثنين يحاول بهما أن يضيف بعض المزايا الجديدة، إلا أنها لا تجلب معها إلا العديد من المشاكل. وهذا بالضبط ما حدث معي مؤخراً وربما معكم أيضاً. من أهم مشاكله وأكثرها شيوعاً رسائل الأخطاء وشاشات الموت الزرقاء BSOD. بالتأكيد قابلتك مع هذا النظام أكثر من مرة، بالنسبة لي فقد كنت بدأت أعتاد عليها، وهذا ما دفعني للبحث عن أسبابها وعدم انتظار حلها من تلقاء نفسها. كي تتمكنوا من التخلص منها بشكل نهائي دون الاضطرار لإعادة تعيين ويندوز 10 جديد.
أسباب شاشة الموت الزرقاء BSOD
في الغالب يكون السبب وراء شاشة BSOD أو رسالة معلومات تكوين النظام الغير الصالحة Bad System Config Info وجود خلل ما في ملفات نظام الويندوز أو المعروفة بخلية السجل "Registry Files" أو قد تكون ناتجة عن خطاً في بعض الملفات الخاصة بمرحلة تمهيد وإقلاع الويندوز والمعروفة باسم بيانات Boot Configuration Data أو BCD. كما أنها من الممكن أن تنتج عن وجود مشكلة فنية بقطع الهاردوير ذاتها، أو وجود خطاً في تعريفات القيادة وبرامج التشغيل الرئيسية بسبب عدم توافقها مع المكونات ونواة نظام التشغيل أو نتيجة خطأ ناجم عن برمجة التعريف، وضف على ذلك الأخطاء الناجمة عن التحديثات الرسمية نتيجة عدم اكتمال التحديث أو عدم توافقه مع قطع الهاردوير.
فكما ترون، هذه المشكلة متشعبة بشكل كبير. وعلى الرغم من سهولة التعامل معها وإصلاحها في ثوانٍ معدودة، ولكن مرحلة استكشافها ومعرفة من هو الجاني الحقيقي المتسبب فيها هذه هي المعضلة بنفسها. ولذلك قبل أن ننتقل إلى مرحلة الاستكشاف والإصلاح دعونا نسلط الضوء على أداة بسيطة جداً ولكنها ستساعدكم في فهم ومعرفة سبب الشاشة الزرقاء عندما تحدث معكم.
فكما ترون، هذه المشكلة متشعبة بشكل كبير. وعلى الرغم من سهولة التعامل معها وإصلاحها في ثوانٍ معدودة، ولكن مرحلة استكشافها ومعرفة من هو الجاني الحقيقي المتسبب فيها هذه هي المعضلة بنفسها. ولذلك قبل أن ننتقل إلى مرحلة الاستكشاف والإصلاح دعونا نسلط الضوء على أداة بسيطة جداً ولكنها ستساعدكم في فهم ومعرفة سبب الشاشة الزرقاء عندما تحدث معكم.
الأمر البديهي بمجرد مواجهة شاشة BSOD يعمل نظام الويندوز على تفريغ بعض المعلومات التي تدور حول المشكلة في ملف مساره متواجد على ذاكرة قرص التخزين في قطاع C. ولكن غالباً التعامل مع هذا الملف وفهم محتواه قد لا يكون من اختصاص المستخدم العادي، أحياناً يصعب على البعض حتى فتح هذا الملف أو معرفة مسار تواجده. ولذلك ستجد أن أداة BlueScreenView
قادرة على توضيح المشكلة أمامك في خطوة واحدة. هي أداة مجانية تبحث عن ملفات التفريغ أ و المعروفة باسم Dump Files وتعرضها في واجهة سهلة الاستخدام والفهم.
أمامك في خطوة واحدة. هي أداة مجانية تبحث عن ملفات التفريغ أ و المعروفة باسم Dump Files وتعرضها في واجهة سهلة الاستخدام والفهم.
ولكن إذا اكتشفت أنها لا تعمل بشكل صحيح بعد مواجهتك للشاشة الزرقاء، فمن المتوقع أن نظام الويندوز لا يحاول مساعدتها في إنشاء ملفات التفريغ بشكل صحيح. لحل هذه المشكلة، قم بفتح لوحة التحكم "Control Panel" واختار منها أمر System، ومن على يسار النافذة الجديدة قم بالنقر على الأمر "Advanced System Settings"، وفيما بعد قم بالنقر على تبويبة Settings المتواجدة بالأسفل أمام قسم Startup and Recovery. في النافذة الجديد حيث يمكنك رؤية معلومات التصحيح، قم بتغيير مربع القائمة المنسدلة إلى Small Memory Dump ثم بالنقر على أمر الموافقة OK، ثم عاود تشغيل الكمبيوتر. والآن لا عليك القيام بأي شيء سوى انتظار مواجهة المشكلة مرة ثانية، أو ربما تتمكن الأداة فعلاً من معرفة رمز الخطأ من آخر شاشة BSOD حدثت معك.
ستجد في الواجهة تاريخ وموعد آخر مرة واجه فيها النظام شاشة BSOD، ومن خلال التبويبة الخاصة بمعلومات فحص الأخطاء Bug Check ستقوم بالبحث على الإنترنت عن هذا الكود بالتحديد، الكود المتواجد في المثال السابق يوضح وجود مشكلة تتعلق بتلف في بعض الملفات والبيانات الخاصة بملفات برنامج التشغيل لأجهزة Microsoft IEEE 1394 أو أجهزة FireWire وهي نتيجة بعض ملفات تكوين النظام التي أصبحت تالفة أو قديمة، كما أنها من الممكن أن تكون نتاج لبعض التحديثات الغير متوافقة مع مكونات الهاردوير أو نتيجة العودة لإصدار قديم من نظام الويندوز بعد الإصدار الأحدث. والآن سننتقل إلى الحلول العملية.
1- فحص ذاكرة الوصول العشوائي
1- فحص ذاكرة الوصول العشوائي
بالنسبة لبعض المستخدمين قد يكون الأمر شاقاً وفي غاية الصعوبة لفتح باب صندوق الكمبيوتر والبدأ في التعامل مع المكونات المادية، ولكنها ضرورة لابد منها، فيجب أن تتأكد من نظافة الكمبيوتر من الداخل باستمرار من الغبار والأتربة والاطمئنان على درجات حرارة قطع الهاردوير، في حين أن ذاكرة الوصول العشوائي "الرامات" لا يمكن قياس درجات حرارتها لمعرفة ما إذا كانت هذه هي المشكلة، إلا أن هناك طرق أخرى ستكون أكثر مشقة للتأكد ما إذا كانت هناك إحدى شرائح الذاكرة تالفة.
المرحلة الأولى وهي الفحص والتأكد من تركيب جميع شرائح الرامات في شقوق اللوحة الأم بشكل صحيح وتثبيتها بطريقة نموذجية. إذ من الممكن أن يتسبب عدم تركيبها بشكل صحيح في مشكلة الشاشة الزرقاء بين كل حين والآخر. وبعد تأكدك التام أن جميع الشرائح ثابتة في شقوق اللوحة الأم بشكل صحيح، تأكد أيضاً من كابلات الساتا الموصولة بالحلول التخزينية والهاردات، قد تكون عملية مرهقة خاصةً وإن كان صندوق الحاسب من الأنواع الصغيرة، ولكنها خطوة ضرورية للتأكد من سلامة التركيب لجميع المكونات.
أفضل أنواع الرامات التي يمكنك شرائها في 2020
إذا اتضح أن كل شيء موصول بشكل صحيح فستنتقل إلى المهمة المستحيلة، وهي إزالة جميع شرائح ذاكرة الرام والاكتفاء بتجربة كل شريحة ذاكرة على حدة في المرة الواحدة، للأسف شرائح الرامات هي الرقائق الإلكترونية الصغيرة المُثبتة على ظهر شريحة الرام، وفي حالة تلف أي رقاقة منها ستعتبر شريحة ذاكرة الرام بأكملها تالفة. ولذلك يجب أن تتأكد من سلامة جميع الشرائح على حدة، وكذلك إذا كانت لديك حلول تخزينية كثيرة، يجب تجربة كل واحد فيهم بمفرده، وتغيير كابلات الساتا إن لزم الأمر.
هذه المرحلة قد تتطلب منك اليوم بأكمله، ولكنها من الممكن أن تساعدك على وضع يدك على المشكلة، فمن الممكن أثناء عملك على جميع شرائح الذاكرة أن لا تواجه المشكلة إلا بمجرد تركيب شريحة بعينها، وحينها ستكتشف بسهولة أنها الجاني الوحيد ولا خيار أمامك سوى شراء قطعة جديدة بديلة، وكذلك إذا اتضح لك أن الكمبيوتر لا يواجه المشكلة إلا بعد تركيب أحد الهاردات ، فحينها ليس أمامك حل سوى استبداله قبل أن يتسبب في فقدان وتخريب ملفاتك الهامة – ولا تستبعد أن المشكلة قد تكون ناتجة عن قرص تخزين النظام المثبت عليه الويندوز نفسه، فمن الممكن القطاعات التالفة أو الباد سيكتور تتسبب في نفس المشكلة.
2- تحديث تعريفات القيادة Update Drivers
إذا كان لديك الكمبيوتر أو اللاب توب جديد، فمستبعد أن يكون هناك مشكلة في قطع الهاردوير. ولكن في الغالب تعريفات القيادة الغير مستقرة أو القديمة قادرة على جلب العديد من المتاعب ومن بينها شاشة BSOD. ولذلك في هذه الخطوة يجب أن تتأكد من تحديث جميع التعريفات من خلال نافذة Device Manager قم باختيار جميع المكونات بالنقر عليها بزر الفأرة الأيمن "كليك يمين" ثم قم باختيار التبويبة الأولة من القائمة المنسدلة Update Driver.
كما يمكنك الاعتماد على بعض أدوات الطرف الثالث الشهيرة بقدرتها على تحديث جميع تعريفات القيادة مثل Drive Booster، خاصةً وإن كان الجهاز لديك منذ سنوات طويلة ولم يعد هناك ما تبحث عنه على خوادم شركة مايكروسوفت. ولكن إن أردت رأيي الشخصي، فسأنصحك بتحديث التعريفات من خلال الصفحات الرسمية للمواقع الأم الخاصة بمكونات الهاردوير لديك والتأكد من تنزيل ما يتناسب بالضبط مع نظام التشغيل الخاص بك، ولكن في النهاية لك مطلق الحرية في اختيار الوسيلة التي تناسبك.
3- إصلاح أوامر bcdedit command
في كثير من الأحيان تكون مشكلة الشاشة الزرقاء نتيجة التكوين الخاطئ في ملفات النظام أو التهيئة الغير صحيحة، بالإضافة إلى ذلك قد تكون هناك قيم خاطئة في ملفات التكوين الخاصة بالذاكرة أو بالمعالجات وهو ما يمنع نظام الويندوز على العمل بالشكل الأمثل أو عدم القدرة على تخطي مرحلة الإقلاع التمهيدية. ولحل المشكلة الناتجة عن هذا الأمر ستحتاج الوصول إلى نافذة Advanced Options، وأسهل طريقة للوصول إليها، قم بالنقر فوق قائمة البدأ Start وقم باختيار Power ثم قر بالنقر مطولاً على مفتاح Shift، ودون أن ترفع إصبعك من على مفتاح Shift قم بعمل إعادة تشغيل Restart.
فيما بعد ستنتقل مباشرة إلى شاشة "Choose an option" ثم تختار منها الأمر Troubleshot، بعد ذلك قم باختيار الاعدادات المتقدمة "Advanced options".
ومن خلال النافذة الجديدة ستختار موجه الأوامر Command Prompt. وحينها سيعاود الكمبيوتر التشغيل من تلقاء نفسه لعرض نافذة موجه الأوامر، سيتطلب منك نظام الويندوز الكلمة المرورية الخاصة بحساب مايكروسوفت ويندوز للاستمرار، فيما بعد ستظهر لك نافذة موجه الأوامر بشكل واضح، ستكتب فيها الأمرين التاليين:
bcdedit/deletevalue {default} numproc
bcdedit/deletevalue {default} truncatememory
اغلق نافذة موجه الأوامر واختار Continue لمعاودة تشغيل النظام. هذه المحاولة ستعيد القيم الصحيحة التي ينبغي على النظام التعامل معها وفهمها.
4- إصلاح بيانات ملف Boot Configuration Data
كما ذكرنا لكم في المقدمة، من الممكن أن تكون شاشة الموت BCOD ناتجة عن تلف في بيانات ملف تمهيد الإقلاع BCD والتي تمنعك في الغالب من الدخول إلى الوضع الآمن في نظام ويندوز 10، في هذه الحالة ستحتاج العودة مرة أخرى إلى موجه الأوامر من خلال نفس الخطوات المُتبعة في المحاولة السابقة "Advanced options – Troubleshoot – Command Prompt". ستقوم بإدراج هذه الأوامر الثلاث في النافذة، بشرط أن يكون هناك مسافة بالنقر على مفتاح Enter بين كل أمر والآخر. وبعدها قم باختيار Continue لمعاودة تشغيل الكمبيوتر. هذه المحاولة ستعمل على حذف ثم إعادة تهيئة بيانات ملف الإقلاع التمهيدي بشكل تلقائي:
bootrec /repairbcd
bootrec /osscan
bootrec /repairmbr
5- إصلاح خلية السجل Registry Files
بعض المشاكل أو الأخطاء في ملفات خلية السجل تتسبب غالباً في مشكلة شاشة BSOD، في هذه الحالة ستحتاج الدخول إلى نظام الويندوز من خلال قرص ضوئي DVD أو فلاشة ذاتية الإقلاع مُثبت عليها نظام ويندوز 10، بعد ذلك ستقوم أيضاً باختيار Troubleshoot ثم Advanced Options ثم Command Prompt وستقوم بكتابة جميع هذه الأوامر في نافذة موجه الأوامر، مع التأكد من وجود مسافة فاصلة بالنقر على مفتاح Enter بين كل أمر والآخر:
cd C:\Windows\System32\config
ren C:\Windows\System32\config\DEFAULT DEFAULT.old
ren C:\Windows\System32\config\SAM SAM.old
ren C:\Windows\System32\config\SECURITY SECURITY.old
ren C:\Windows\System32\config\SOFTWARE SOFTWARE.old
ren C:\Windows\System32\config\SYSTEM SYSTEM
هذه الأوامر تحاول أن تأمر نظام ويندوز 10 بعدم استخدام بعض الملفات القديمة من خلية السجل، بعد ذلك ستقوم بكتابة هذه الأوامر في نافذة موجه الأوامر:
copy C:\Windows\System32\config\RegBack\DEFAULT C:\Windows\System32\config\
copy C:\Windows\System32\config\RegBack\DEFAULT C:\Windows\System32\config\
copy C:\Windows\System32\config\RegBack\SAM C:\Windows\System32\config\
copy C:\Windows\System32\config\RegBack\SECURITY C:\Windows\System32\config\
copy C:\Windows\System32\config\RegBack\SYSTEM C:\Windows\System32\config\
copy C:\Windows\System32\config\RegBack\SOFTWARE C:\Windows\System32\config\
هذه العملية تقوم بعمل نسخة احتياطية للسجل واستبدال الملفات القديمة بنسخة سليمة من قرص DVD النظام أو من فلاشة الويندوز. اغلق موجه الأوامر ثم عاود تشغيل الكمبيوتر. من المفترض أن واحدة من هذه المحاولات أن تكون ناجحة معك للتخلص من شاشة الموقت الزرقاء BSOD، ولكن إذا استمر نظام الويندوز في مواجهتها بعد جميع المحاولات السابقة، فقد تكون محدود الخيارات ولا يوجد أمامك سوى تعيين نظام ويندوز جديد أو فحص مكونات الهاردوير في مركز صيانة.
bootrec /repairbcd
bootrec /osscan
bootrec /repairmbr
5- إصلاح خلية السجل Registry Files
بعض المشاكل أو الأخطاء في ملفات خلية السجل تتسبب غالباً في مشكلة شاشة BSOD، في هذه الحالة ستحتاج الدخول إلى نظام الويندوز من خلال قرص ضوئي DVD أو فلاشة ذاتية الإقلاع مُثبت عليها نظام ويندوز 10، بعد ذلك ستقوم أيضاً باختيار Troubleshoot ثم Advanced Options ثم Command Prompt وستقوم بكتابة جميع هذه الأوامر في نافذة موجه الأوامر، مع التأكد من وجود مسافة فاصلة بالنقر على مفتاح Enter بين كل أمر والآخر:
cd C:\Windows\System32\config
ren C:\Windows\System32\config\DEFAULT DEFAULT.old
ren C:\Windows\System32\config\SAM SAM.old
ren C:\Windows\System32\config\SECURITY SECURITY.old
ren C:\Windows\System32\config\SOFTWARE SOFTWARE.old
ren C:\Windows\System32\config\SYSTEM SYSTEM
هذه الأوامر تحاول أن تأمر نظام ويندوز 10 بعدم استخدام بعض الملفات القديمة من خلية السجل، بعد ذلك ستقوم بكتابة هذه الأوامر في نافذة موجه الأوامر:
copy C:\Windows\System32\config\RegBack\DEFAULT C:\Windows\System32\config\
copy C:\Windows\System32\config\RegBack\DEFAULT C:\Windows\System32\config\
copy C:\Windows\System32\config\RegBack\SAM C:\Windows\System32\config\
copy C:\Windows\System32\config\RegBack\SECURITY C:\Windows\System32\config\
copy C:\Windows\System32\config\RegBack\SYSTEM C:\Windows\System32\config\
copy C:\Windows\System32\config\RegBack\SOFTWARE C:\Windows\System32\config\
هذه العملية تقوم بعمل نسخة احتياطية للسجل واستبدال الملفات القديمة بنسخة سليمة من قرص DVD النظام أو من فلاشة الويندوز. اغلق موجه الأوامر ثم عاود تشغيل الكمبيوتر. من المفترض أن واحدة من هذه المحاولات أن تكون ناجحة معك للتخلص من شاشة الموقت الزرقاء BSOD، ولكن إذا استمر نظام الويندوز في مواجهتها بعد جميع المحاولات السابقة، فقد تكون محدود الخيارات ولا يوجد أمامك سوى تعيين نظام ويندوز جديد أو فحص مكونات الهاردوير في مركز صيانة.